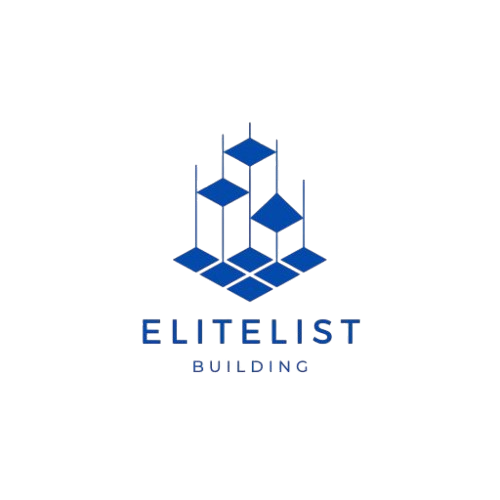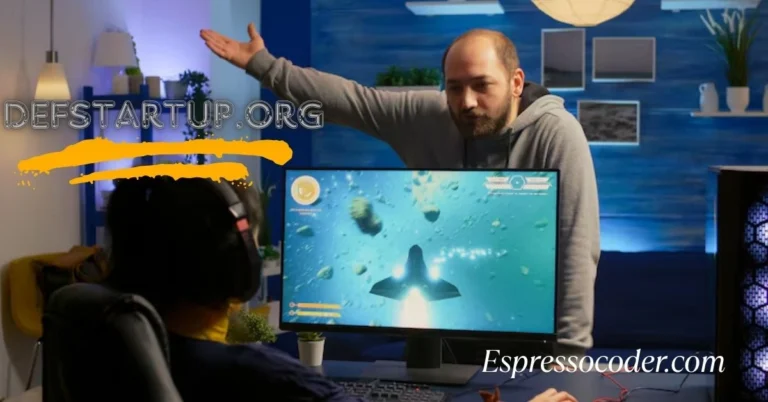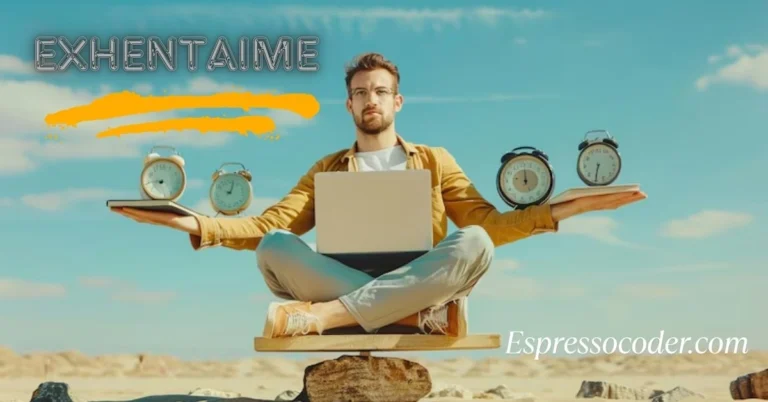Optimizing Manual Settings HSSGamestick for Peak Performance
Maximize your gaming performance with optimized HSSGamestick settings. Customizing sensitivity, dead zone calibration, and button mapping can enhance precision, reduce input lag, and improve response time. Whether you’re into first-person shooters, racing, or strategy games, fine-tuning these settings ensures a smoother and more immersive experience. Learn how to adjust your HSSGamestick for ultimate gameplay performance with our step-by-step guide.
If you are looking to make your self busy just have a look on:https://elitelistbuilding.com/how-to-keep-a-barely-legal-delinquent-teen-busy/
| Aspect | Description | Recommended Adjustment | Purpose |
|---|
| Sensitivity Settings | Controls how fast the joystick responds to movement. | Higher for FPS, lower for Racing/Strategy games. | Faster aiming vs. precise control. |
| Dead Zone Calibration | Determines how much movement is required before input is registered. | Increase to prevent drifting, decrease for quicker response. | Prevents unwanted movements, improves responsiveness. |
| Button Mapping | Customizes which actions are assigned to each button. | Adjust based on game genre (e.g., jump/crouch for FPS, acceleration/brake for racing). | Faster reaction times, improved comfort. |
| Response Time | Measures how quickly your controller responds to inputs. | Lower response time for faster actions. | Reduces input lag for smoother gameplay. |
| Input Lag | The delay between pressing a button and seeing the action on screen. | Use wired connection, update firmware. | Minimizes delay in fast-paced games. |
| Firmware Updates | Software updates that improve performance and bug fixes. | Regularly check for updates to ensure optimal performance. | Ensures smoother gameplay and fixes bugs. |
| Testing and Fine-Tuning | Periodically test your settings to ensure they feel natural and responsive in-game. | Adjust sensitivity and dead zones based on testing. | Continuous improvement of gameplay experience. |
| Saving Custom Settings | Save your customized settings to avoid reconfiguration for different games. | Save to device or cloud storage. | Easily load settings for different games. |
| Common Issues | Issues like joystick drifting or input delay can occur. | Adjust dead zone, reduce input lag, or check for firmware updates. | Troubleshooting to improve functionality. |
Mastering Manual Settings: HSSGamestick Optimization for Ultimate Gameplay
Gaming is all about precision, speed, and comfort. The HSSGamestick manual settings allow you to enhance control and accuracy. However, the default configuration may not always provide the best gaming experience.
Customizing your HSSGamestick setup guide can improve response time, reduce input lag, and offer better comfort. Many users find that tweaking HSSGamestick customization options ensures a smoother and more natural feel. HSSGamestick sensitivity settings and HSSGamestick dead zone settings are among the most important factors in achieving better accuracy.
Every game type requires different HSSGamestick configuration settings. First-person shooters (FPS) need quick aiming, while racing games require steady and precise movement. Learning how to adjust HSSGamestick button mapping and HSSGamestick controller settings ensures optimal gameplay in any genre.
By understanding the HSSGamestick performance optimization process, you can make small changes that lead to big improvements. Fine-tuning HSSGamestick response time and reducing HSSGamestick input lag reduction will help create a seamless and immersive gaming experience. Let’s dive into how to adjust and optimize your device.
Understanding Key HSSGamestick Controller Settings
Customizing your HSSGamestick gaming setup can significantly enhance your gameplay experience. Each adjustment influences the way your controller responds to input. Here are the most crucial HSSGamestick advanced settings you should modify.
HSSGamestick Sensitivity Adjustment – Finding the Right Balance
HSSGamestick sensitivity settings determine how fast the joystick responds to movement. Higher values allow for quick aiming but may feel unstable. Lower values provide better control but may slow down reactions.
For FPS games, a slightly higher HSSGamestick customization for sensitivity helps with faster aiming and movement. Racing and strategy games require lower values for better precision. Testing different HSSGamestick setup instructions ensures the best balance for each game.
HSSGamestick Dead Zone Calibration – Improving Responsiveness
The HSSGamestick dead zone settings control how much movement is needed before input is registered. A high dead zone can make controls feel unresponsive, while a low dead zone may cause unwanted movements.
If your character drifts without touching the joystick, the HSSGamestick dead zone calibration needs adjustment. Increasing the dead zone slightly prevents unwanted movement. Reducing it ensures quicker reactions for better gameplay.
HSSGamestick Button Mapping – Customizing for Comfort and Efficiency
Reassigning buttons with HSSGamestick button configuration enhances gameplay comfort. FPS players may prefer shifting jump and crouch buttons for faster movements. Racing game enthusiasts can reposition acceleration and braking buttons for improved accessibility.
Many games allow manual HSSGamestick button mapping for a personalized experience. A well-arranged layout improves response time and reduces hand strain during long gaming sessions. Fine-tuning this setting enhances reaction speed and gameplay efficiency.
HSSGamestick Response Time and Input Lag Reduction
A lower HSSGamestick response optimization setting ensures quicker actions in-game. Input lag occurs when there is a noticeable delay between pressing a button and seeing the action on-screen.
To reduce HSSGamestick input delay fix, consider using a wired connection. Checking for HSSGamestick firmware upgrade also helps, as updates often improve response speed. These small changes can make a significant difference in fast-paced games.
HSSGamestick Firmware and Software Updates
HSSGamestick firmware update is essential for fixing bugs and improving performance. Checking for the latest software ensures smoother gameplay and reduces connectivity issues.
Many HSSGamestick instruction manual updates include enhancements to response time and lag reduction. Keeping both firmware and software up to date will help maintain peak performance.
Now that you understand the key settings, let’s go through a step-by-step guide to optimizing your HSSGamestick configuration guide for the best experience.
Step-by-Step Guide to Optimizing HSSGamestick Manual Settings
Once you know which HSSGamestick customization options to adjust, follow this guide to optimize your setup. Making small changes can lead to significant improvements in accuracy and comfort.
Testing Default HSSGamestick Controller Settings
Before making changes, test the current HSSGamestick configuration settings in a familiar game. If controls feel too slow or unresponsive, adjustments are necessary.
Moving the joystick and pressing buttons rapidly will help identify response time issues. This step helps pinpoint exactly what needs modification.
Adjusting Sensitivity and Dead Zones for HSSGamestick Performance Optimization
Open the HSSGamestick controller calibration menu and adjust the sensitivity based on your game type. Higher settings improve aiming speed, while lower settings provide precision.
Next, modify HSSGamestick dead zone calibration for better responsiveness. Reducing the dead zone ensures quick movement without unwanted drifting.
Customizing HSSGamestick Button Configuration for Different Games
For FPS games, quick reactions are crucial. Reassigning button functions with HSSGamestick button configuration speeds up movements. Racing games benefit from repositioned acceleration and brake buttons.
Custom profiles allow seamless switching between HSSGamestick customization options for different game genres. This ensures each game type has an optimized control layout.
Testing and Fine-Tuning Your HSSGamestick Gaming Setup
After adjustments, test your HSSGamestick gaming setup in real gameplay. Move, aim, and perform quick actions to check for improvements. Fine-tune any remaining issues.
Making small adjustments rather than drastic changes ensures better control. Continue testing until everything feels natural.
Saving Your HSSGamestick Custom Settings
Some devices allow you to save HSSGamestick configuration settings for easy access. This prevents repeated manual adjustments for different games.
Backing up settings using cloud storage or local files ensures configurations remain secure. Saving optimized settings guarantees consistent performance.
By following these steps, you can fully optimize your HSSGamestick manual settings for peak gaming performance.
Common Issues and Troubleshooting for HSSGamestick Controller Settings
Even with perfect adjustments, some issues may arise. Here’s how to resolve common problems with your HSSGamestick troubleshooting.
Fixing Drifting and Calibration Issues
If the joystick moves without input, adjusting the HSSGamestick dead zone settings can help. Increasing the dead zone slightly prevents unwanted movements. Running a HSSGamestick controller calibration can also fix minor sensor issues.
Reducing Lag and Input Delay
Switching from wireless to a wired connection can help reduce HSSGamestick input delay fix. Keeping the HSSGamestick firmware upgrade updated ensures better performance. Lowering response time settings also improves speed.
Conclusion
Optimizing your HSSGamestick controller settings is crucial for enhancing your gaming experience. By adjusting sensitivity, dead zone calibration, button mapping, response time, and ensuring the latest firmware updates, you can improve accuracy, reduce input lag, and create a more comfortable and responsive setup. Whether you’re playing FPS games, racing, or strategy titles, each game type benefits from customized settings. The key to success is finding the right balance and fine-tuning your setup through consistent testing. With these adjustments, you’ll experience smoother, faster, and more precise gameplay, ultimately improving your overall gaming performance.
FAQs
How do I adjust the sensitivity on my HSSGamestick?
To adjust the sensitivity, go to the controller settings menu, find the sensitivity option, and increase or decrease the value. Higher sensitivity helps with quick movements, while lower sensitivity provides better control.
What is the dead zone, and how do I calibrate it?
The dead zone refers to the area around the joystick’s neutral position where movement is not registered. To calibrate, go to the dead zone settings in your controller’s menu and adjust it until your joystick responds without drifting.
How can I reduce input lag on my HSSGamestick controller?
Reducing input lag can be achieved by using a wired connection instead of wireless, ensuring your firmware is up-to-date, and lowering the response time settings in your controller configuration.
Can I customize the button mapping on my HSSGamestick?
Yes, you can customize the button mapping. Access the controller settings menu and assign buttons based on your preferences to make gameplay more comfortable and efficient.
How do I save my custom HSSGamestick settings for later use?
Once you’ve made your adjustments, you can save the settings either to the device’s internal memory or to cloud storage. This way, you can easily load them again without needing to adjust each setting manually.
Why does my HSSGamestick drift without input?
If your joystick drifts without any input, the dead zone might be too low. Increase the dead zone slightly to prevent unwanted movements. Running a controller calibration may also fix minor issues.
What’s the best sensitivity setting for first-person shooters (FPS)?
For FPS games, a slightly higher sensitivity setting is recommended to allow for faster aiming and movements. However, it’s essential to find a balance that works for your personal playstyle.
How can I optimize my settings for different types of games?
Customize your settings based on the game type. For FPS, focus on higher sensitivity and quicker response times, while for racing or strategy games, lower sensitivity and precise control settings are ideal. You can create custom profiles to switch between settings easily.